千葉県君津市にある町の小さなお米屋のオコメンです。
日本国内でもようやくInstagram(@okomen88)でショッピングが出来るようになったので、これが誰かの役に立てればいいなーと思い、そのショッピングまでの設定の仕方を書いていきたいと思います。(設定はスムーズにできたけど調べるまでが大変だったのでw)
日本でも大きなところでは試験的にInstagramでの買い物ができるようになってましたが、2018年6月5日から日本国内でも本格的に導入開始になったと聞いてたので、これは早速導入しようと色々とやってみました。
当時ボクが調べた時には、ショッピング機能のテスト運用していたのは以下の6つ。
- ZOZOTOWN(@zozotown_official)
- minne(@minne_official)
- BAYCREWS(@baycrews)
- creema(@creemajp)
- Gilt Japan(@giltjapan)
- BOTANIST(@botanist_official)
とりあえず、この6つはまず触ってみるところから始まりました。
どこをクリックしたらどうゆう表示が出て、リンクで開いた先はどんなページになっているのか。そして、決済画面までの順番はどの順なのかとかね。
※注意事項
現在、Instagramでのショッピングはスマホにしか対応してないので、PCで見ても表示されないので注意してくださいね。
※2018年6月23日現在
今までInstagramでは投稿にURLのリンクが出来なかったけど、このショッピング機能のお蔭で画像にURLリンクが貼れることになり、欲しいものがその場ですぐに買えるというメリットが生まれました。
ただ、これまた調べるのがまー大変。
なので、このブログ保存版です。
「ショッピングできるようになったよ!」という情報はあれど、導入されたばかりなので設定の仕方がよく分からない。書いてるブログがあったと思ったら色んなページに飛ばされたり、規約やらなんやかんや見てると日が暮れるので、その辺はざっと見るだけでほぼ無視(笑)。
文字を見ると訳が分からない言葉が多いので、要点だけつかんでこんな感じのことをやればいいんでしょ?って何となくやってみました。
ということで、ボクもおさらいを兼ねてブログに残すことに。
前提条件として以下は必須。
・Instagramをビジネスプロフィールに変更(いつでも戻せます)
・Facebookページを持っていること。(作ってもOK)
(あとFBページ内にショップタブを作っておくこと)
・決済機能のあるサイトがあること。
たぶん、大まかにはこの3つかな。(※2018年6月23日現在)
そして何より、このショッピング機能は無料です!
無料なら使わない手はないでしょー。
ということで上記を満たしている前提で、まず順を追ってやってみましょう。
ビジネスプロフィールに変更
まず初めに、Instagramでのビジネスプロフィールのメリットとデメリット。
- デメリット
・非公開アカウントに設定することは出来ない。
・自分で決めた1つのFacebookページしかシェア出来ない。
- メリット
・ビジネス専用のプロフにできる(住所、TEL、メールなど)
・自身のアカウントの分析が無料で出来る。
・インスタに広告が出せる(これは有料)
さて、以上を踏まえて自分のInstagramをビジネスプロフィールに変更していきます。
そのやり方はこちら▼
①Instagram(スマホ)で設定画面を表示します。
②③「ビジネスプロフィールに切り替える」を選択して次へ。
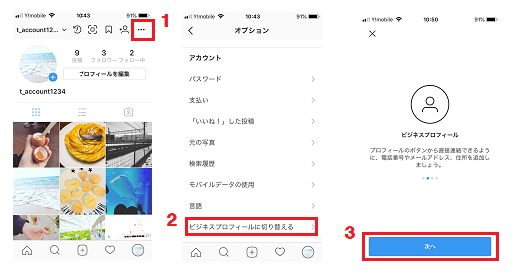
④自身のFacebookページを選択する。
⑤⑥諸々出てくるので設定(アバウトだなw)
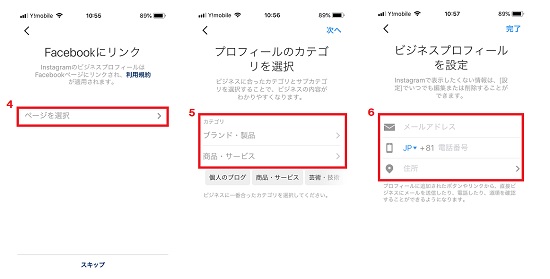
⑦⑧連携アナウンスが流れて、上記で入力した住所や電話番号、メールなどが以下のように表示されればビジネスプロフィールは完了。(ビジネスプロフィールは戻すことも可能)
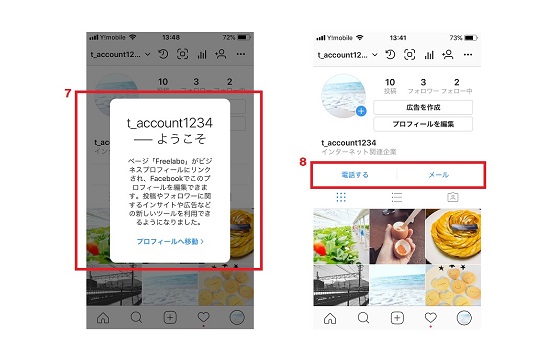
FBページを持ってる人なら、ここまでは意外と簡単にできると思います。
※今回上記の画像は以下のサイトより今回お借りしました。(自分でやったときにスクショ撮るの忘れたので)インスタのビジネスプロフィールの設定方法は以下のサイトが詳しくまとまってるので、こちらを参考にしてくださいね。
Facebookページで商品登録
Instagramで商品連携をするために、まずやることとしてFacebookページにショップタブを出しておきましょう。他にも、ビジネスマネージャで製品カタログをCSVで一気に作成する方法もあるけど、それは今回説明が大変なので省きます。
出し方はFBページの設定▶ページを編集▶タブを追加で「ショップ」を選択。
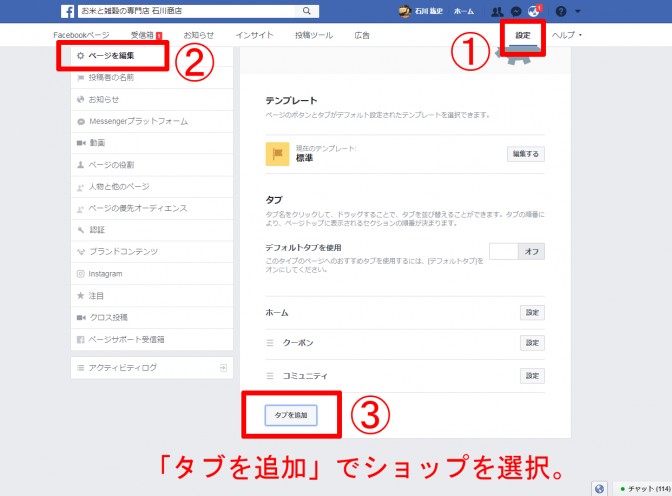
次はショップ情報内に商品を載せていく作業をしていきます。
※ここで注意
今回はInstagramでのショッピングが目的なので、Instagramで「製品のタグ付け」をする商品を必ず載せてください。(でないと製品のタグ付けができません)
FBページのショップの中に商品を登録。
上記でショップタブを出せたら、次は商品を登録していきます。
「商品を追加」をクリック。
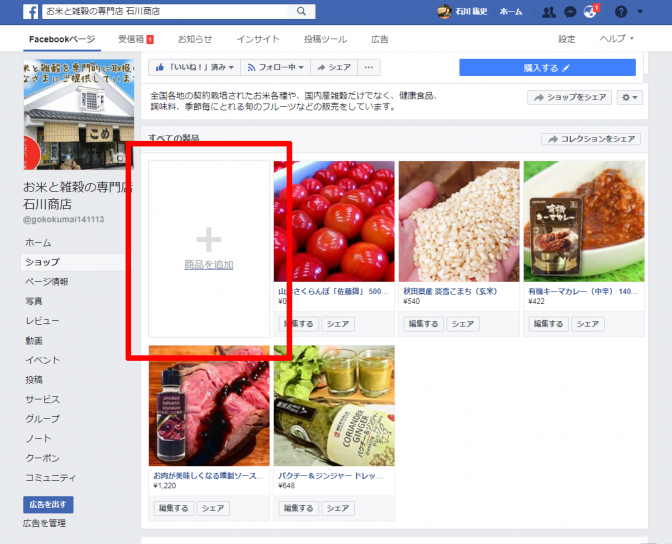
すると、このような商品登録の画面になるので、画像、商品名、価格、商品説明文、決済画面のあるページのURLを入れます。
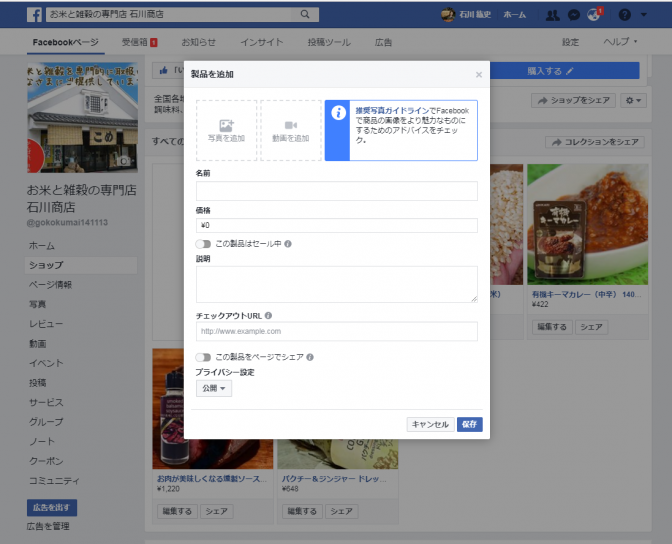
全部入れるとこんな感じ。
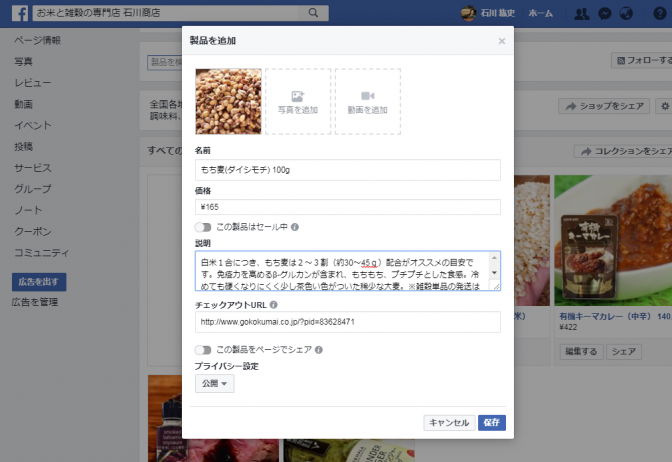
ここまでできたらあとは保存して、Facebook側の商品掲載の承認を待つだけ。
全て入れ終わったら「審査」ってなってるはずなので、これが無くなり価格が表示されればOK。漏れがなければここは結構スムーズに行くので5~10分ほどで審査は通り、価格が表示されます。
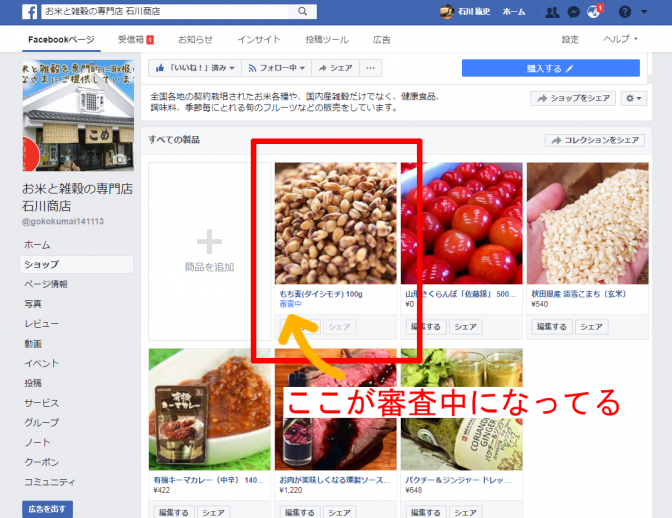
この商品登録でFacebook側の審査が通ればあとは、Instagramからの通知を待つのみ。
どのくらいだったかなー。僕の場合は5日ほどで許可が通った気がします。
そしてInstagramから以下の通知が来たら、完了。
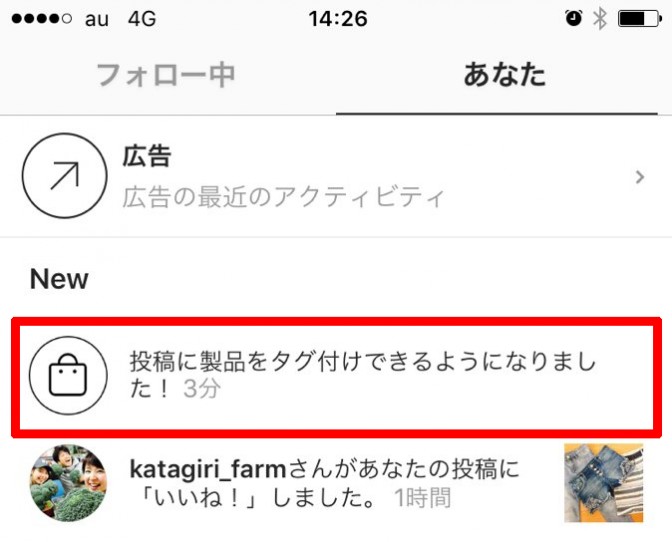
おめでとうございます。
これでショッピングタグが付けられるようになります♬
長かったねー!思いのほか書くと面倒くさく思えるのは何でだろう?(笑)
ここまでが、FacebookとInstagramの連動の設定です。
途中思い出しながらなので、どっか抜けてるかもしれないけどそこはご愛嬌で(笑)。でも、こうやって文字で書くと難しそうだけど、意外に流れに沿ってやるだけだったので躓くこともなく結構あっさりできました。
インスタショッピングを実践
設定さえ出来てしまえばもう後は簡単。
ここからは、Instagramでのショッピングタグ(製品タグ)の付け方。
①普通にインスタで投稿し、左下に出ている「タグ付け」をクリック。
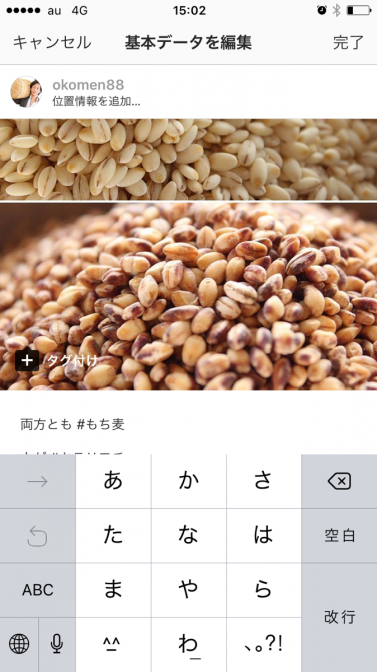
②「タグ付け」と新しく「製品をタグ付け」の2パターン出てくる様になっているので、「製品をタグ付け」を選択。
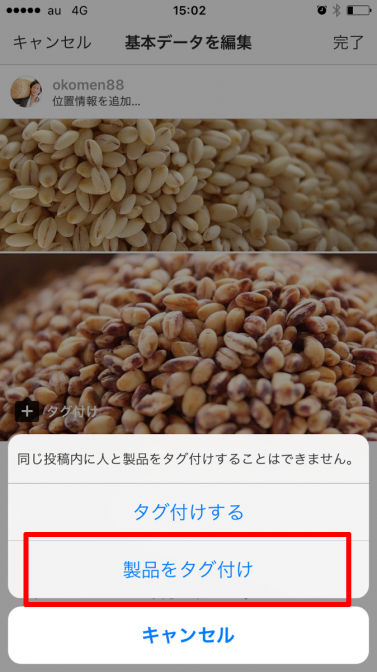
③タグ付けしたい場所をタップする。

④すると、前もってFacebookに登録した商品が自動的に出てくるので、その中からタグ付けする製品を選んだら、ショッピング投稿は完成。
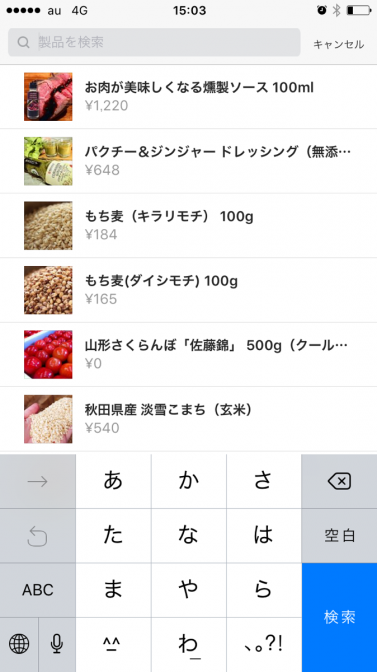
製品のタグ付けが出来たらこんな感じで表示されます。
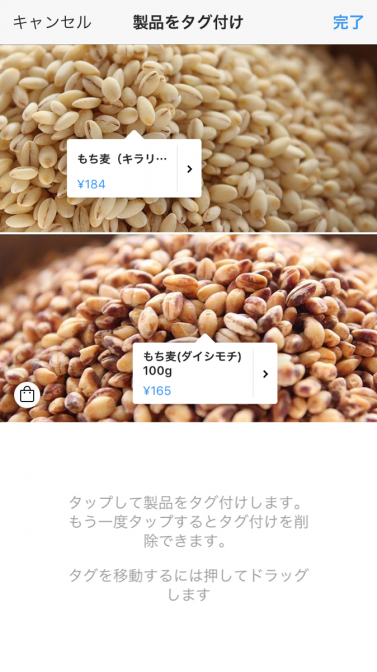
友達をタグ付けしたりするのと同じ感覚なので、慣れると簡単にできるのでご安心を(笑)
普段のインスタ投稿とショッピング投稿の違いは、こんな感じで全体画面だと画像の右上に買い物カゴのマークが付いてるのが特徴ですね。(個別の一つ一つの投稿画面では左下)
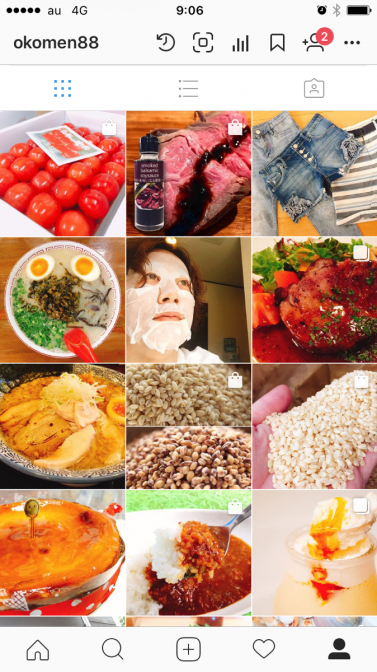
反対に見ている方側の操作方法(買い物)も簡単。
ショッピング画面が出てきたら、1タップするだけでポコって表示されます。
(2タップでいいね!になります)
気になる方は僕のインスタ投稿からスマホで見てみてねー!
(※執筆現在、ショッピング機能はスマホからのみ)
あと、色々と良くして頂いてるカラーミーショップの担当の佐山さんが、カラーミー使ってる人もできるようになったよ!って投稿もしてたので、こっちも貼っておきます♬(カラーミー使ってる人はぜひ見てみてねー)
たぶんこれで、Instagramでのショッピング機能のやり方は漏れはないはずだけど、何かしら漏れてたらごめんなさい。
大丈夫だよね?みわさん?(笑)
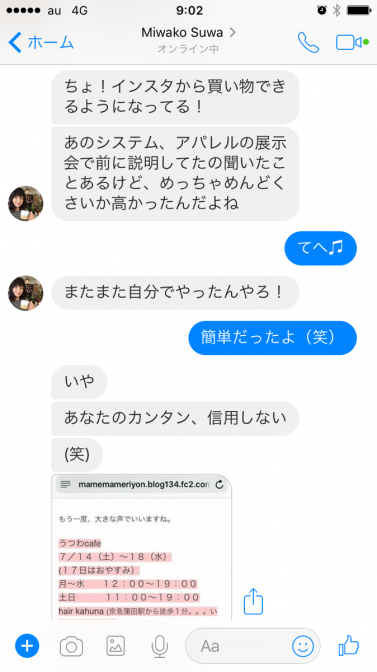
あ、ここで告知。←急ーーーー!!!
お友達のみわさん(チョコレート好きな器のスペシャリスト)がすごく素敵なイベントをやりますので、お近くの方から「ちょうどこの日都内行くじゃん!」という方までぜひお見逃しなくー♪「うつわcafe」
7/14(土)~18(水)(17日はおやすみ)
月~水 12:00~19:00
土・日 11:00~19:00
hair kahuna (京急蒲田駅から徒歩30秒)にて
過去の「うつわcafe」の雰囲気はこんな感じ↓
急に180度方向変わったけどw、インスタショッピングをこの先考えてる方や、今まさに気になってる人が少しでも役に立ちますように♪
はー。がんばったー。今日の保存版ブログはがんばったー。
ではでは今回はこの辺で。
本日も最後までお読み頂き、ありがとうございました。
お米と雑穀の専門店 石川商店
https://www.gokokumai.co.jp/
石川 紘史
最新記事 by 石川 紘史 (全て見る)
- 北海道弾丸日帰り。スーパーフードの国産キヌアと、もち麦(キラリモチ)の産地への旅。 - 2022年7月30日
- NHKあさイチ「愛(め)でたいnippon愛媛」にて愛媛県産「はだか麦」が放映されてから注文殺到! - 2022年7月7日
- 神様から頂いた幻のお米「イセヒカリ」の除草に行ってきた~農薬不使用のお米作り~ - 2022年6月25日
